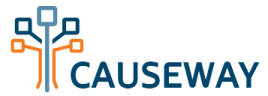Workgroups
As a user of Causeway, your primary activity will be collaborating within the various working groups, committees, and boards that make up your organization. Examples of a group might be the Technical Working Group, Marketing Committee, or Board of Directors. In Causeway, these are collectively referred to as Workgroups, Groups, or Committees (depending on how your association labels them).
When your Causeway account is created, you are automatically able to view your organization's home page and various content, like documents, that is available to all members. If your company's permissions allow it, you will also be able to join workgroups.
Manage Your Workgroup Memberships
From the Causeway home page, or from your User Profile (link at the top of the page), you can manage your subscriptions to workgroups.
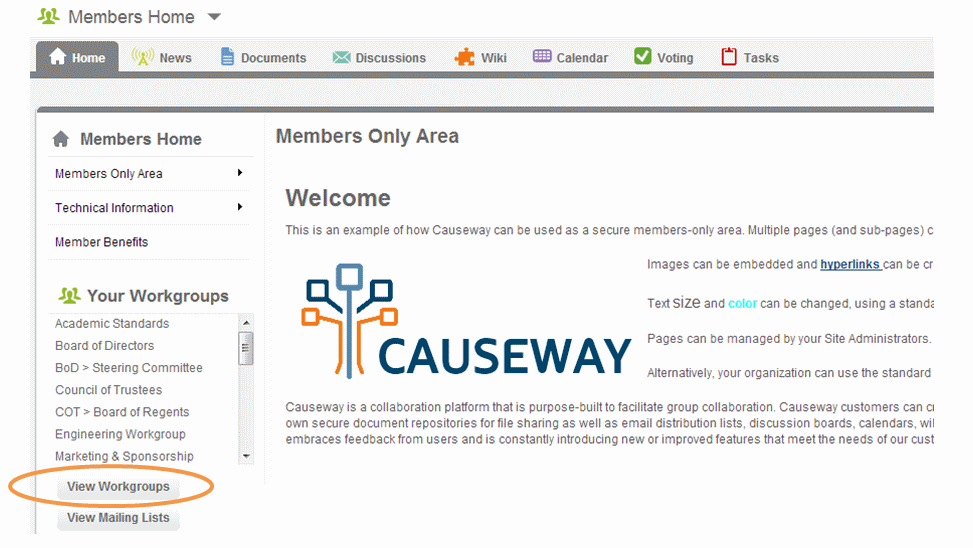
You will see a list of all the visible workgroups, and information about whether you are currently a member or whether you are eligible to join. From this page, you may join or leave workgroups, or adjust your settings like email delivery.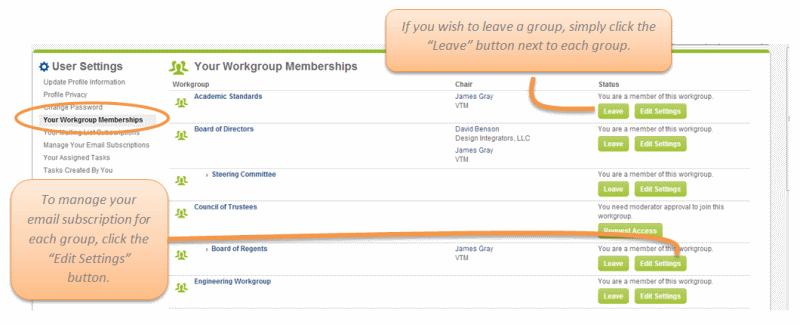
Workgroup Types and Visibility
There are three types of workgroups in Causeway:
Open
Any user may join, if their company permissions allow it.
Open groups are visible to any user whose company has permissions to see them. (TODO: link to description of Company permissions). Additionally, a user will not be able to see or join a sub-group unless her or she is a member of the parent group.
Restricted
Users may request to join this group. Their request must be approved by an administrator. If an administrator previously invited the user to join the group, the approval process is not required.
Restricted groups use the same visibility rules as Open groups.
Hidden
Hidden groups are only visible to members of the group, members of sub-groups, and site administrators. Users may not join Hidden groups on their own. To become a member of a Hidden group, a user must be added or invited by the chair or an administrator.
Workgroup Membership Status
Just like user accounts, your Workgroup memberships have a status, which affects whether or not you can view content in the group. Your membership status will be in one of the following:
Active
You are able to view group content, and will receive email from the group's mailing list if you are subscribed.
Inactive
Your status will become Inactive if you leave the group or if an administrator removes you. If you are Inactive, you are not able to view the group dashboard or any content. The group does not appear in your Workgroups list. If you were previously subscribed to the group's mailing list, your subscription will be suspended.
Invited
An administrator has invited you to join a group. If the group is Hidden, you will now be able to see it in your workgroups list. If the workgroup is Restricted, you will be able to join without administrator approval (since the administrator already granted you approval by sending the invitation.)
Requested
You have requested to join a restricted workgroup. When the administrator approves the request, your status will become "Active." You will not receive email from the workgroup's mailing list until your request is approved.
Denied
You requested to join the group and an administrator or the workgroup chair denied the request. This status is the same as "Inactive."
User Status vs. Workgroup Membership Status
Your Workgroup Membership status is also affected by your user account status. If your user account becomes inactive, all of your workgroup memberships also become inactive, and you will stop receiving email from the group mailing lists.
Entering a Workgroup
After joining a workgroup, you can enter the workgroup either through the Workgroup Membership page or by selecting the workgroup from the Workgroup selection pull-down menu depicted below.

Immediately upon entering a workgroup, you will be presented with the workgroup's dashboard. The dashboard provides a quick summary of upcoming events and recently changed content within the workgroup. The dashboard view is customizable using drag and drop, and you can customize the dashboard of each workgroup for which you are a member.

You can easily access content items through their links in the dashboard. However, please note that the dashboard is only a summary view. To access all content within a workgroup, you will need to navigate to each of the workgroup's content areas including News, Documents, Discussions, etc, by clicking the tabs to each content area at the top of the workgroup.