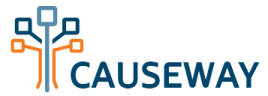Adding Calendar Events
Add & Edit an Event/Meeting
The Calendar module is a place to put workgroup meetings or events. Calendar events can be created either through the Administrator Panel, or directly through the Calendar module.
The steps below correspond with each field and section within the Add Event page. Please follow these steps to add a new calendar event. This same form appears if you choose to edit an existing event.
1. When viewing the calendar, click on the Add link on the top-right side of each date’s box.
2. Name: Fill in the name for the new event or meeting. The name is what appears on the calendar.
3. Date/Time:
Event Date: select the date of the event
All Day Event: check this box if the event is to occur all day (rather than a specific time range)
Start Time: select the time at which the meeting/event starts
End Time: select the time at which the meeting/event ends
Time Zone: select the time zone where the meeting/event will occur. If it is a teleconference, set the time zone according to the group’s preference. If you have your timezone set in your Profile, the meeting will show up on the calendar in your timezone.
4. Repeats: select one of the following
None: Select this option if it is a one-time event
Daily: Select this option if your event repeats the same time every day
Weekly: Select this option if your event repeats weekly. You can choose to repeat every week, or over more weeks by selecting the number in the drop down. Then check the box for which day of the week it repeats.
Monthly: Select this option if your meeting occurs once a month on a specific number day then select the day of each month it repeats.
Monthly. Select this option if your meeting occurs once a month on a specific date of a specific week
5. Details:
Status:
Draft/Hidden: Saves the event/meeting as a draft to be published later
Published: If this option is selected, your event will be published once you click “Create”
Description: Use the WYSIWYG editor to add details about your event.
Location: type in a location of your event (i.e., San Francisco, CA or Teleconference
Call In Number: add a teleconference number (if applicable)
6. RSVP:
Allow RSVP: Check this box if you want to collect RSVP’s in Causeway for this event. Users will be able to view the event and RSVP through the system.
RSVP Limit: If you Allow RSVP, you can set a limit to the number of RSVPs allowed for the meeting/event.
RSVP Deadline: You can set a deadline by when people must RSVP.
Voting Eligibility: Check this box if the meeting must be attended in order to count towards a person’s voting eligibility.
7. Workgroups:
Owning Workgroup: the owning workgroup will automatically be shown under this heading.
Share With Other Workgroups: In this section, you can choose to share the meeting/event with other workgroups. Check the + sign next to each group you wish to include in the meeting (or +Add All). The meeting will then show up on their calendar within Causeway, and an email notice will be sent to their groups.
8. Notifications:
Notify your workgroup: Check this box if you want an email notification to go out to the workgroup (and all other groups the event is shared with) announcing the event.
Send iCal with Notification: Check this box if you want the email notification to include an attached iCal, which can be opened and saved to the workgroup member’s calendars. The iCal also will include event details (such as teleconference info).
Post as Admin: Check this box if you want the meeting/event to be anonymously posted
Once you have completed the form, click the "Create" button. Or, "Cancel" if you wish to clear the form and leave the page.